
Normally, you should see a message in English:ĭo not turn your computer off until it has restarted. If you leave the screen unattended for too long, you’ll hear a beep sound and then you’ll be automatically taken to developer mode installation/boot. When you are at this screen, press Ctrl+D to boot in developer mode. Since Chrome OS is less secure in developer mode (because you can use a lot more commands and install a lot more programs than in the normal mode), it gives a warning message. It’s a security feature to notify the end user that the device is in developer mode. This scary-looking message tells you that OS verification is turned off. To enable the developer mode, you’ll need to turn off the OS verification. They verify the operating system at each boot. Step 3:Īt the next screen, you’ll be asked to turn off “OS verification.” By design, Chromebooks are locked down to only boot Google-approved operating systems. To proceed with enabling the developer mode, press Ctrl+D. If you press Esc or the power button, you’ll reboot to normal Chrome OS. At this stage, if you press Ctrl+D, you’ll be taken to OS verification page.
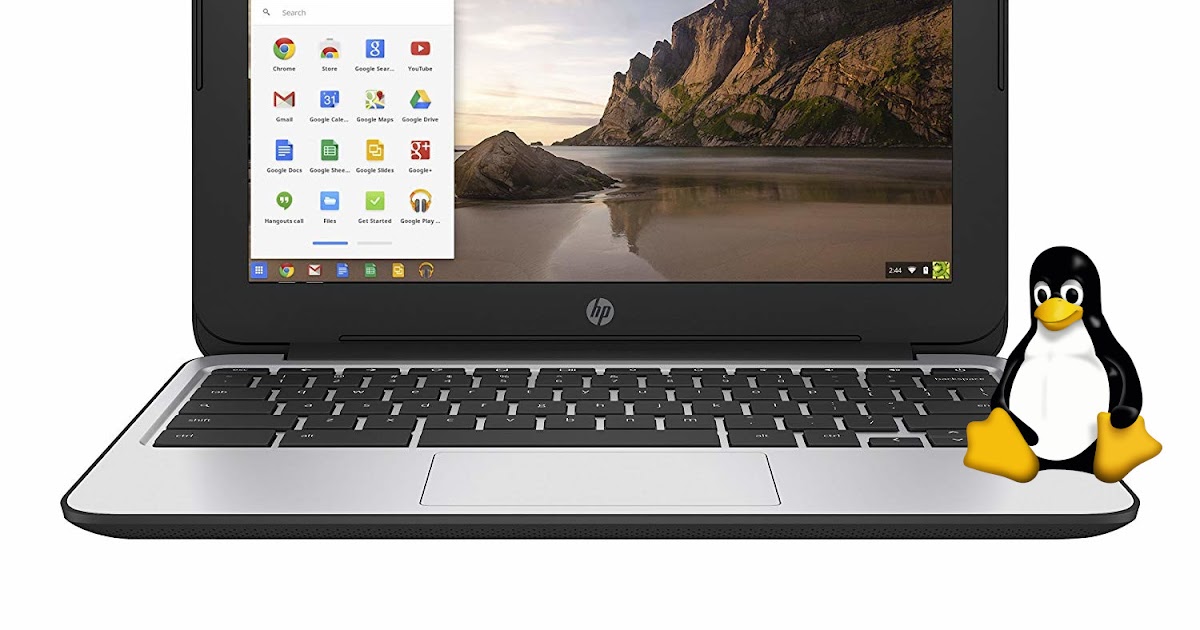
It’s not really an error and your Chromebook is safe. Please insert a recovery USB stick or SD card.ĭon’t worry. When it boots into Recovery Mode, you’ll see an error message: This will reboot your Chromebook into “recovery mode”.

While you have the Esc and Refresh keys pressed, press the power button.

On your Chromebook, Hold down the Esc+Refresh keys (there should be a dedicated refresh key in your Chromebook, just look for the symbol).
INSTALL UBUNTU FROM USB CHROMEBOOK HOW TO
The first part of this tutorial shows you how to refresh your Chromebook in developer mode. This tutorial has been performed on an Asus C300 Chromebook that has Intel Celeron processor, 32 GB SSD and 4GB RAM. This method will wipe out all local data on your Chromebook.


 0 kommentar(er)
0 kommentar(er)
